베가스 렌더링 설정 쉽게 하는법
안녕하세요~ 오늘은 저번시간에 이어 베가스 렌더링 설정 방법에 대해서 알아보도록 할텐데요 초보자분들을 위해서 이해하기 쉽도록 설명드리려 하오니 잘 따라와주시길 바랍니다
베가스 프로그램을 처음 이용하시는 분들은 렌더링 설정에서 막히는 분들이 많은데요 어떤 포맷을 선택해야 하고 렌더링 시 용량을 어떻게 줄여야 하는지 등 다양한 질문을 주십니다
이런 고민들을 해결하기 위해서 아래 그림설명을 통해서 총정리 하였으니 참고해주시면 되겠습니다
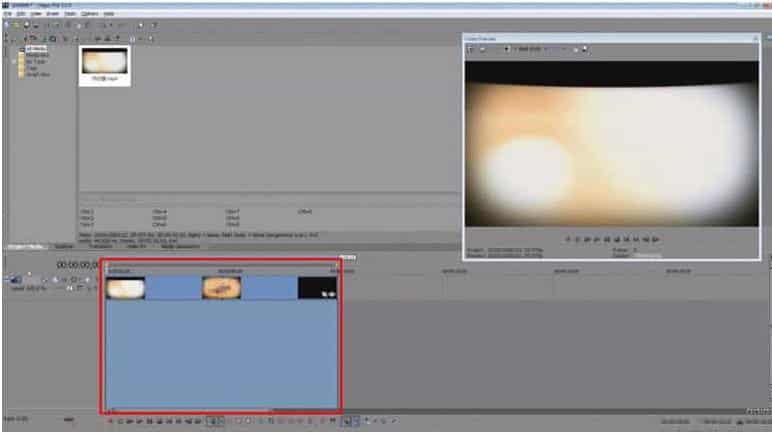
가장 먼저 베가스 렌더링을 위한 영상파일이 준비되어 있어야 하겠습니다 위 그림과 같이 영상하나를 준비했는데요
렌더링 할 부분만 마우스 드레그 로 선택해줍니다 물론 이렇게 선택해놓지 않고 그냥 렌더링 하시면 전체 영상이 렌더링 되니 참고해주세요
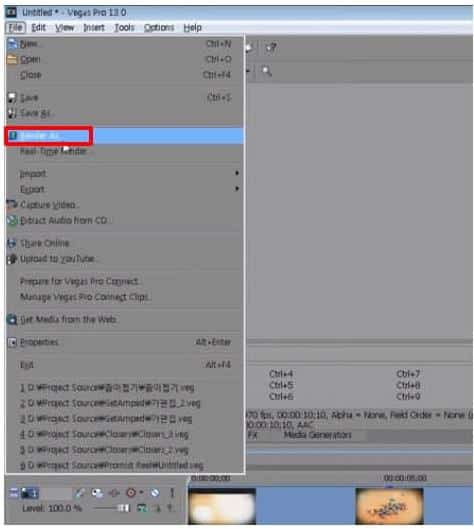
자 다음은 베가스 상단 메뉴에서 [file] -> [render as] 메뉴를 클릭하셔서 렌더링 저장을 시작 하도록 합니다
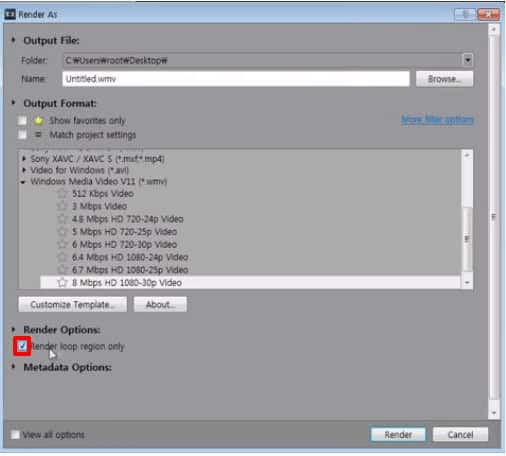
다음과 같이 렌더링 창이 뜨면 코덱 선택화면 아래에 render loop region only 라는 옵션 항목이 보이실 겁니다여기에 체크를 해주셔야 아까 전 마우스로 지정했던 영상 부분만 렌더링이 됩니다하지만 체크 하지 않으신다면 전체 영상이 렌더링 되니 이점도 유의해주세요
WMV코덱으로 렌더링 하는법
자 이제 베가스 렌더링 방법을 위해서 코덱을 선택하셔야 하겠습니다
보통 사용하는 코덱은 2가지 종류가 있는데요 바로 WMV 코덱 , H264 코덱 입니다 이두가지 코덱으로 각각 셋팅하는 방법을 설명드리도록 하겠습니다
wmv코덱 같은 경우 압출률이 좋아서 사람들이 가장 많이 이용하는 코덱중 하나입니다 물론 압축이 잘되다보니 렌더링 시간도 그만큼 적게 걸립니다 ㅎㅎ
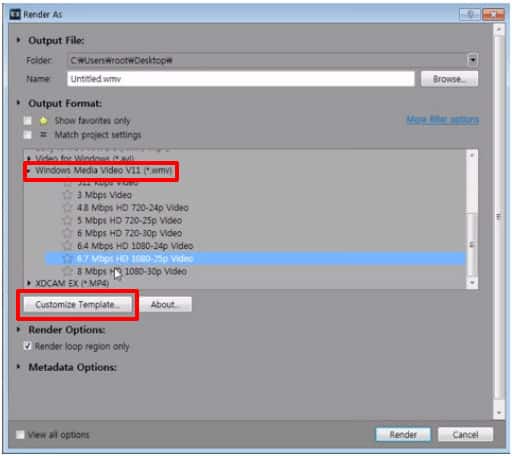
포맷 출력 항목을 확인하시면 Windows Media video 항목이 있습니다 이버튼을 누르고 하위 메뉴에서 아무거나 선택해주신 다음 하단 customize template 버튼을 눌러주세요
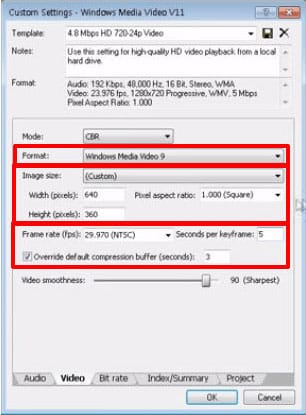
그럼 이런식으로 셋팅창이 나오게 됩니다 여기에서 Windows Media Video9 를 선택해주고 화면 사이즈를 직접 지정해주세요
여기서 중요한내용은 pixel aspect ratio 항목인데요 이값은 1(square) 로 잡아주셔야 합니다 그리고 Frame rate 항목은 29.970 으로 잡아주세요
그리고 Seconds per keyframe 항목은 영상이 역동적으로 움직이는 동작이 많다면 3 이나 4로 맞춰주시고 평범하다면 기본값 5로 맞춰주시면 되겠습니다~
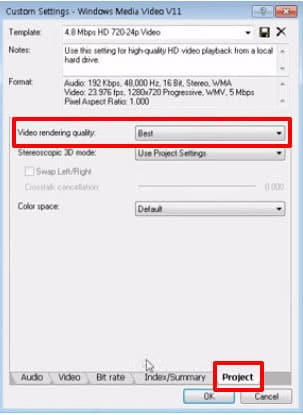
다시 project 탭으로 이동하신다음 화질을 Best 항목으로 선택한다음 ok 버튼을 클릭해주세요
H264코덱으로 렌더링 하는법
이번에는 H264 코덱으로 렌더링 하는법입니다 화질이 좋다는 장점이 있는데요 대신 시간이 조금 오래 걸린다는 단점이 있습니다
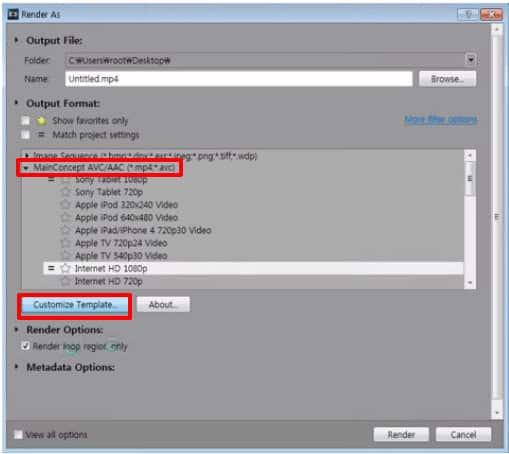
위 그림과 같이 MainConcept AVC(mp4) 를 선택해주시고 아까처럼 아무거나 선택해주신 다음 Customize Template 버튼을 눌러주세요
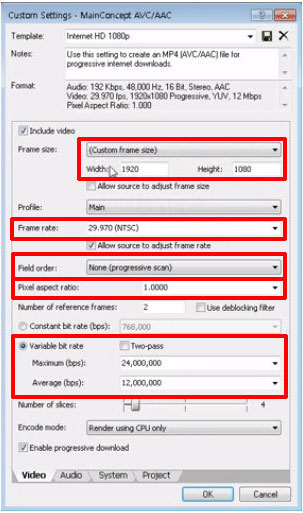
그러면 위그림과 같이 셋팅창이 뜨게되고 아까와 같이 Frame rate 을 29.970 , pixel aspect ratio 는 1 로 선택해줍니다
그리고 밑에 보시면 Variable bit rate 항목이 있습니다 이 값을 높게 잡아주실수록 화질과 용량이 늘어나게 됩니다 물론 바꾸실 필요는 없으니 패스……
다음은 Two-pass 옵션입니다 이 옵션은 렌더링을 2번 해서 화질을 개선하는 옵션인데요 아무래도 시간이 오래걸리기 때문에 해주실 필요는 없겠죠 ㅎㅎ 바로 ok버튼을 눌러줍니다~
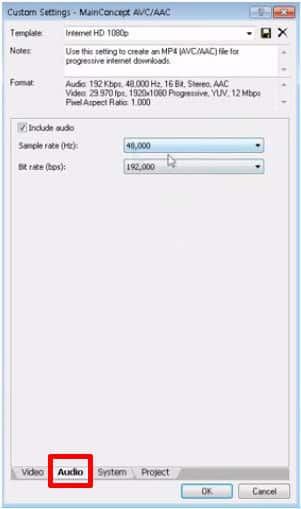
이제 다음 오디오탭으로 가셔서 음질 설정을 할 수 있는데요 큰차이는 나지 않아서 기본값으로 진행하겠습니다
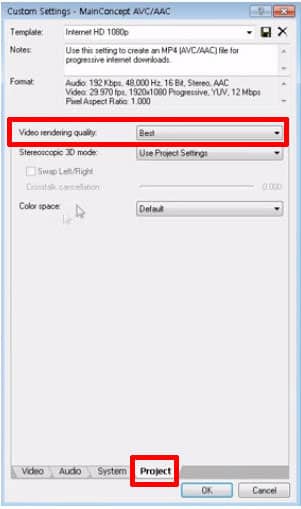
다음 project 탭을 보시면 영상 화질을 선택해주실 수 있습니다 가장좋게 해주시려면 best를 선택해줍니다
그리고 밑에 3d모드 옵션이 있는데요 이것은 3d영상을 만들때 이용하는 옵션이니 건들이지 않아도 됩니다
자 이제 렌더링 셋팅을 모두 마쳤으니 저장을 해봐야겠죠 영상 제목과 저장경로를 지정해주시고 하단에 있는 render 버튼을 눌러서 저장해주시면 됩니다!
이상으로 베가스 렌더링 설정 방법에 대해서 자세하게 알아봤습니다 물론 초보자들도 쉽게 이해하실 수 있도록 차근차근 설명드린만큼 잘 따라하신다면 문제없이 하실 수 있으실겁니다 ㅎㅎ
혹시 vegas 기능 관련 다른 문제나 모르는것이 있다면 하단 포스팅도 참고해보시면 도움이 많이 되실것 같네요 그럼 다음 시간에 다시 찾아뵙도록 하겠습니다~
