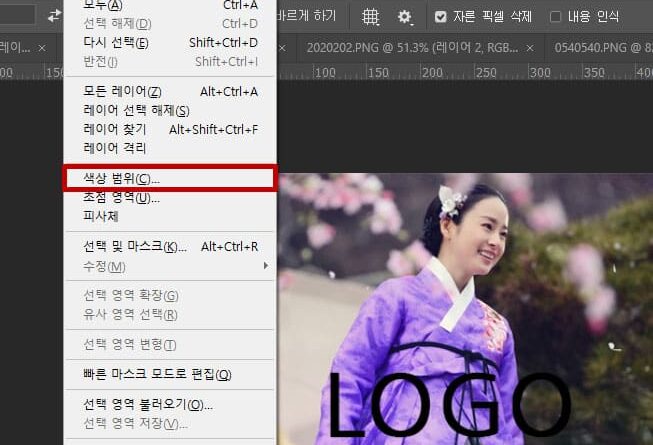포토샵 로고 지우기 워터마크 제거 하는법
사진이나 이미지에 로고나 워터마크가 새겨져 있는 경우 지저분하고 보기싫어서 포토샵 로고 지우기 방법에 대해서 알아보시는 분들이 많은데요
물론 처음부터 로고나 워터마크가 들어가 있는 부분만 깔끔하게 잘라낼 수도 있지만 꼭 필요한 부분이거나 모든 부분을 살리기 위해서 자연스럽게 로고 부분만 제거 하는 방법이 있습니다
바로 내용인식 기능을 통해서 빠르고 쉽게 제거가 가능한데요 한 예시로 아래와 같은 이미지에서 우측상단과 하단에 있는 로고 부분만 제거를 해보도록 하겠습니다
위 사진이 원본 이미지인데요 워터마크가 중간부분에 삽입되는 경우 포토샵 내용인식 기능을 통해서 제거가 가능합니다

위 이미지처럼 로고가 중간에 박혀있다면 우선 해당 텍스트 글자의 범위를 선택 지정해줘야 하겠죠
하지만 로고를 직접 선택할 수 없기 때문에 범위 지정을 통해 선택을 해주실 수 있습니다
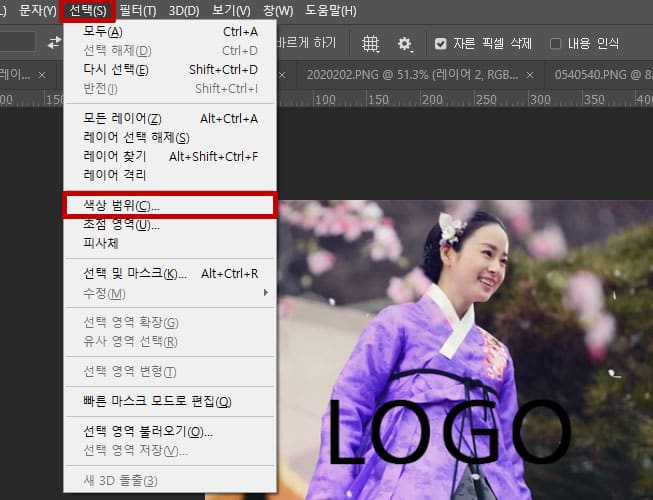
위 그림과 같이 [선택] -> [색상 범위] 메뉴를 클릭하셔서 들어가주세요
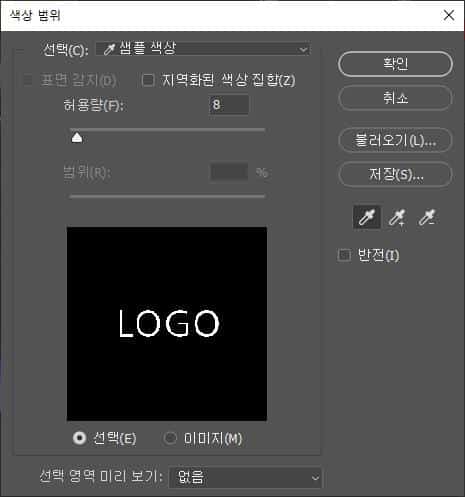
위 그림과 같이 색상 범위 창이 뜨게 되는데요 해당 로고만 선택하기 위해서 우측 중간정도에 있는 스포이드 모양 아이콘을 눌러서 로고 부분만 선택을 해주시면 됩니다
로고 부분 색깔이 검정색이기 때문에 해당 로고 부분만 잡히게 되는 것입니다

이렇게 선택이된 상태에서 바로 내용인식 기능을 이용하게 되면 제대로 잘 나오지 않을 수 있는데요 그 이유는 범위 지정이 너무 좁게 되어 있기 때문입니다
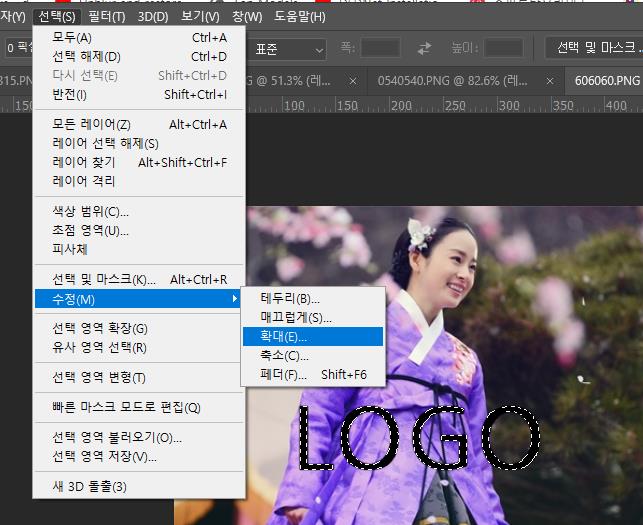
로고 부분글자가 선택되어 있는 상태에서 상단 [선택] -> [수정] -> [확대] 메뉴를 통해서 범위를 확대할 수 있습니다
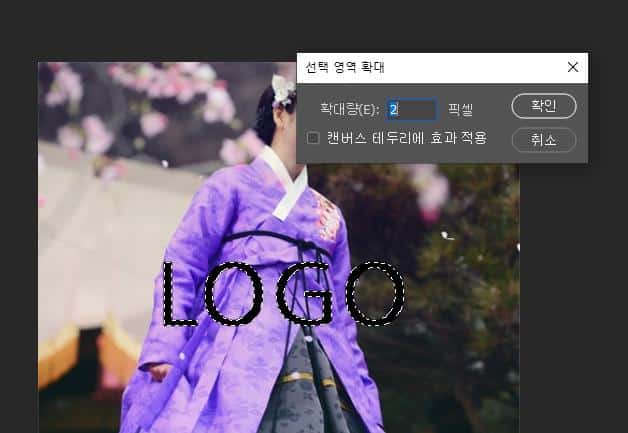
확대량은 2 ~ 3정도로 적당해 해주시면 되는데요 1로 하는 경우 테두리 부분이 남을 수 있기 때문에 2 이상을 추천드립니다
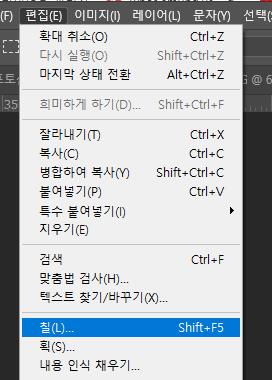
내용인식 기능을 사용하기 위해서 [편집] -> [칠] 메뉴를 클리해줍니다

내용 항목은 내용인식을 지정해주시고 모드는 표준 불투명도는 100%로 해주신다음 확인을 눌러줍니다

자 그러면 위 그림과 같이 로고가 감쪽같이 제거된 모습을 확인할 수 있습니다
다만 위에서는 로고 부분 글자가 검은색이였기 때문에 쉽게 글자 부분이 선택이 되었지만 색깔이 다양하거나 복잡하게 되어 있다면 포토샵 팬툴을 통해서 직접 모따기를 해줘야 할 수 있기 때문에 이점은 참고하시길 바랍니다
이렇게 포토샵 로고 지우기 방법은 그렇게 어렵지 않은데요 로고 뿐만 아니라 자막이나 워터마크 제거 등도 쉽게 따라서 할 수 있으실겁니다